Na tela do menu Expedição>> Etiquetas de Produtos é possível imprimir numa impressora Zebra as etiquetas para um determinado produto.
Neste roteiro, segue o passo-a-passo de como imprimir etiquetas de produtos.
Modelo de etiquetas:
Através do menu "Configurações>> Modelos de Etiquetas" é possível verificar os modelos cadastrados, cadastrar um novo ou alterar um modelo que já existe.
Previamente, é necessário elaborar e gerar a etiqueta no software Zebra Designer, para após isto, cadastrar o modelo neste menu do Gestor e importar o arquivo gerado no Zebra.
Para ser exibido uma informação variável que vem do Gestor é necessário usar uma macro de substituição. Basta colocar o texto da macro precedido e sucedido do caractere "%".
Exemplo:
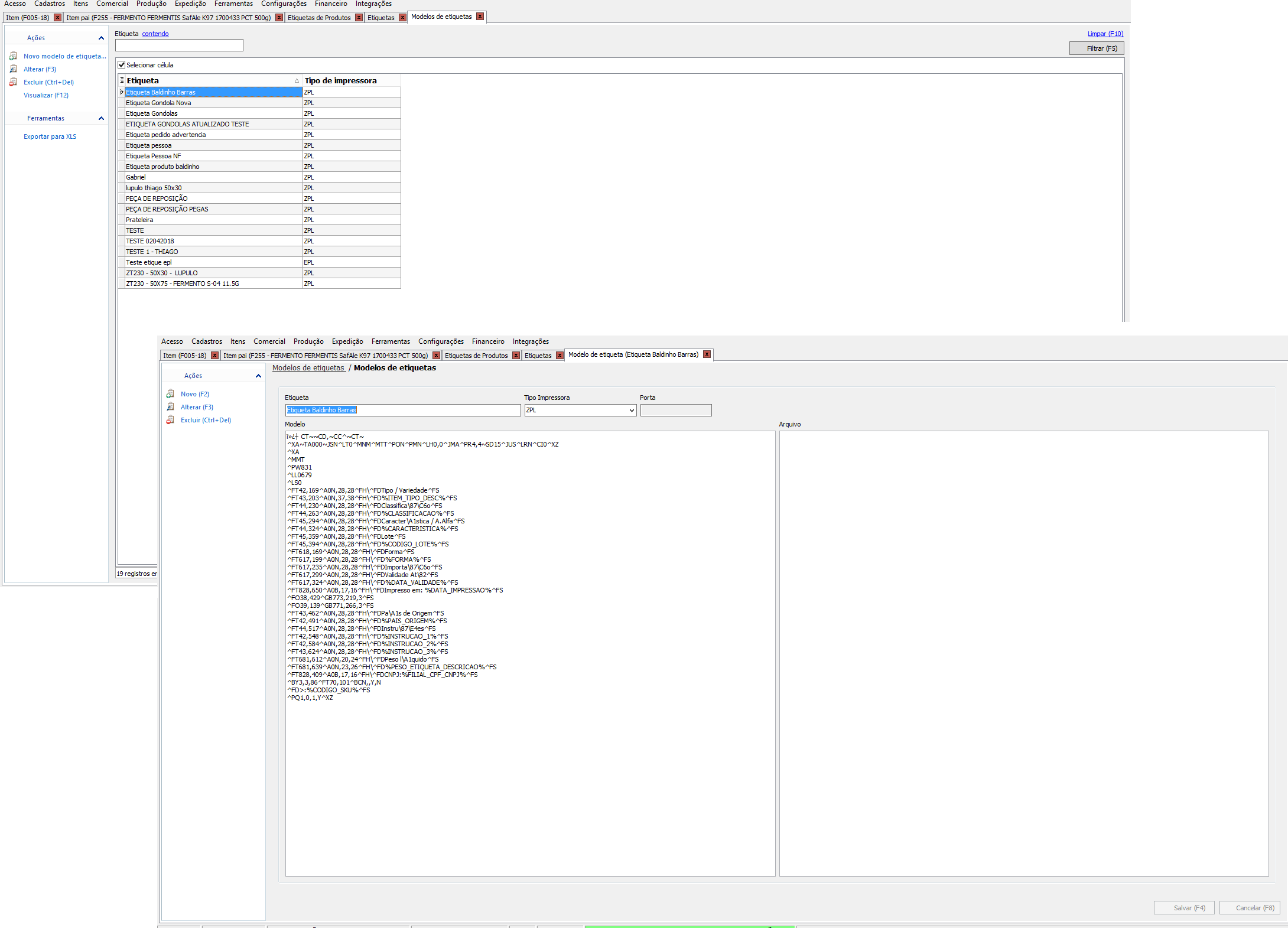
A lista a seguir, pode ser utilizada na elaboração de etiquetas no software Zebra Designer, são alguns os campos correspondentes no Gestor, utilizando os dados entre "%%" no momento de gerar a etiqueta o Gestor irá buscar nestes campos as informações para colocar na etiqueta.
=Macros de substituição=
CODIGO = Código do SKU
CODIGO_LOTE = Campo LOTE do SKU
DESCRICAO = Descrição
DESCRICAO_ETIQUETA = Descrição para impressão da etiqueta
DATA_VALIDADE = Validade do ITEM
PAIS_ORIGEM = Pais de origem do item
ITEM_TIPO_DESC = Tipo do item
VARIEDADE = Variedades do Item
FORMA = Forma do volume do item
CLASSIFICACAO = Classificação do ITEM
CARACTERISTICA = Características cadastradas no ITEM
PESO_ETIQUETA_DESCRICAO = Descrição do peso para etiqueta
LOTE_FORNECEDOR = Código do lote do FORNECEDOR
ATIVO = se o item está ativo
INSTRUCOES = Texto com instruções
TIPO_INSTRUCAO_DESC = Tipo de instrução
INSTRUCAO_1, INSTRUCAO_2, INSTRUCAO_3 = Instruções por linha
FILIAL_RAZAO_SOCIAL = Razão social da filial
FILIAL_CPF_CNPJ = CNPJ da filial
FILIAL_ENDERECO = Endereço da filial
FILIAL_CEP = CEP da filial
FILIAL_MUNICIPIO = Cidade da filial
FILIAL_UF = Estado da filial
FILIAL_PAIS = Pais da filial
FILIAL_FONE = Telefone da FILIAL
FILIAL_SITE = website da filial
DATA_IMPRESSAO = Data da impressão
CODIGO_SKU = Código SKU do item
CODIGO_EAN = Código EAN do item
CODIGO_EAN_SKU = se tiver o número do EAN cadastrado no item vai retornar este código caso contrário retornará o código do SKU
DATA_FAB = Data de fabricaçãoExemplo:
%FILIAL_SITE% - Será substituído pelo valor no cadastro da filial, na aba Dados de Contato, na lista de Contratos Eletrônicos o primeiro contato do tipo Site que encontrar;
%CODIGO_EAN_SKU% - Será substituído pelo valor do campo Código EAN e caso não tenha nada no campo sera o campo Código SKU.
Exemplo de etiqueta elaborada no Zebra:

Onde está o texto da macro por exemplo "%CODIGO_LOTE%", ao importar para o Gestor o arquivo .PRN gerado pelo Zebra, estes campos serão substituídos pelas informações do banco de dados no momento da impressão da etiqueta.
Na tela de modelo de etiquetas é possível importar arquivo .PRN que tenha sido gerado no software Zebra Designer, basta clicar em "Alterar(F3)" na tela de "Modelos de Etiquetas", após clicar com o botão direito do mouse dentro do campo "Modelo" e selecionar a opção "Load from file" e selecionar o arquivo .PRN criado no software. Com isso o sistema irá carregar os dados da etiqueta que estão no arquivo.
Para maiores informações sobre como montar a etiqueta no Zebra Designer clique aqui
O Layout de modelo da etiqueta, está disponível através do software do fabricante da impressora, no caso Zebra, este ofere um recurso online através deste link.
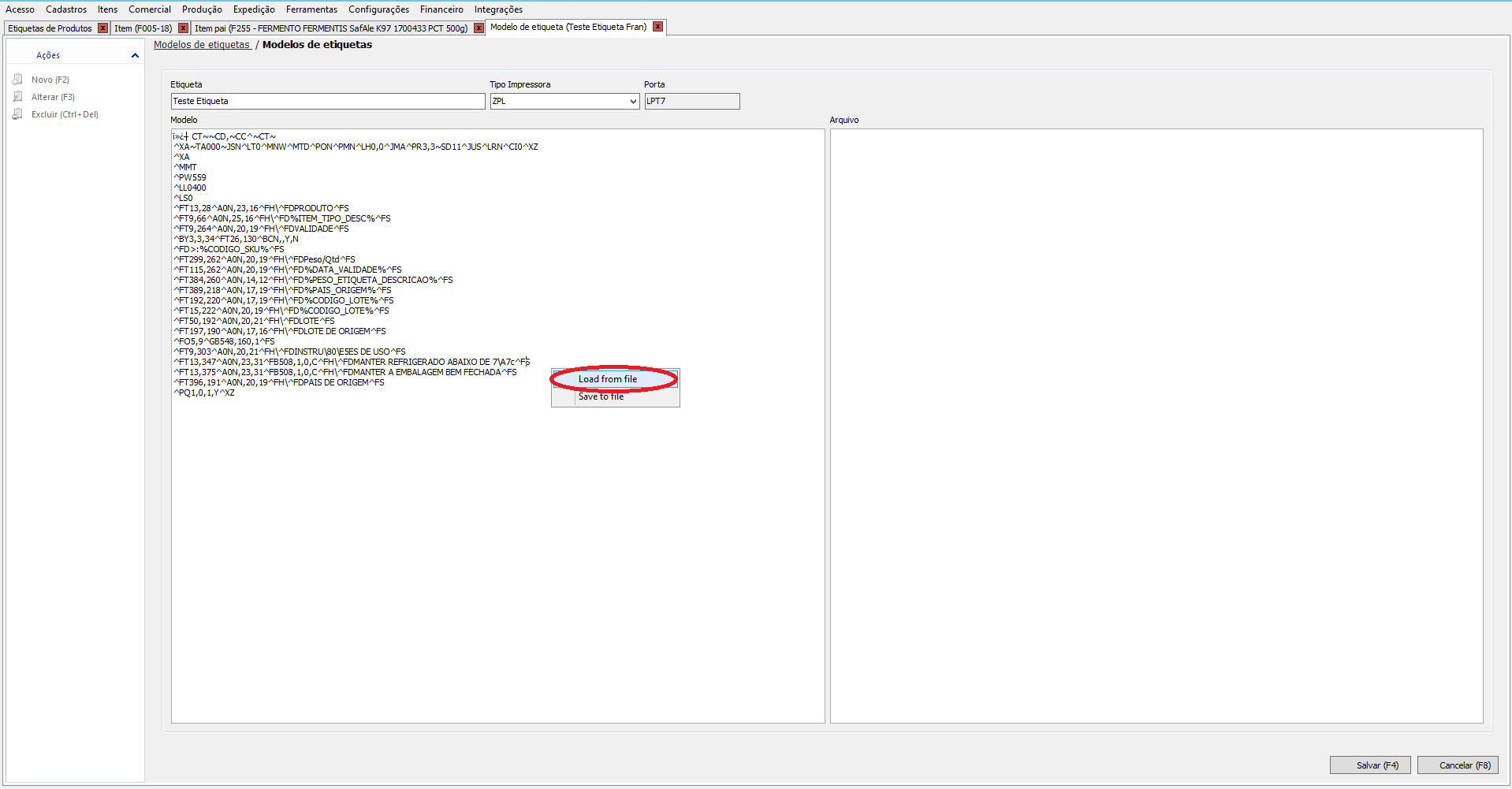
- No modelo de etiquetas será informada a porta que será utilizada para impressão, para obter esta informação, verificar no "Mapeamento de Impressoras" (Configurações>> Mapeamento de Impressoras), na impressora que será utilizada, qual a porta que está configurada:
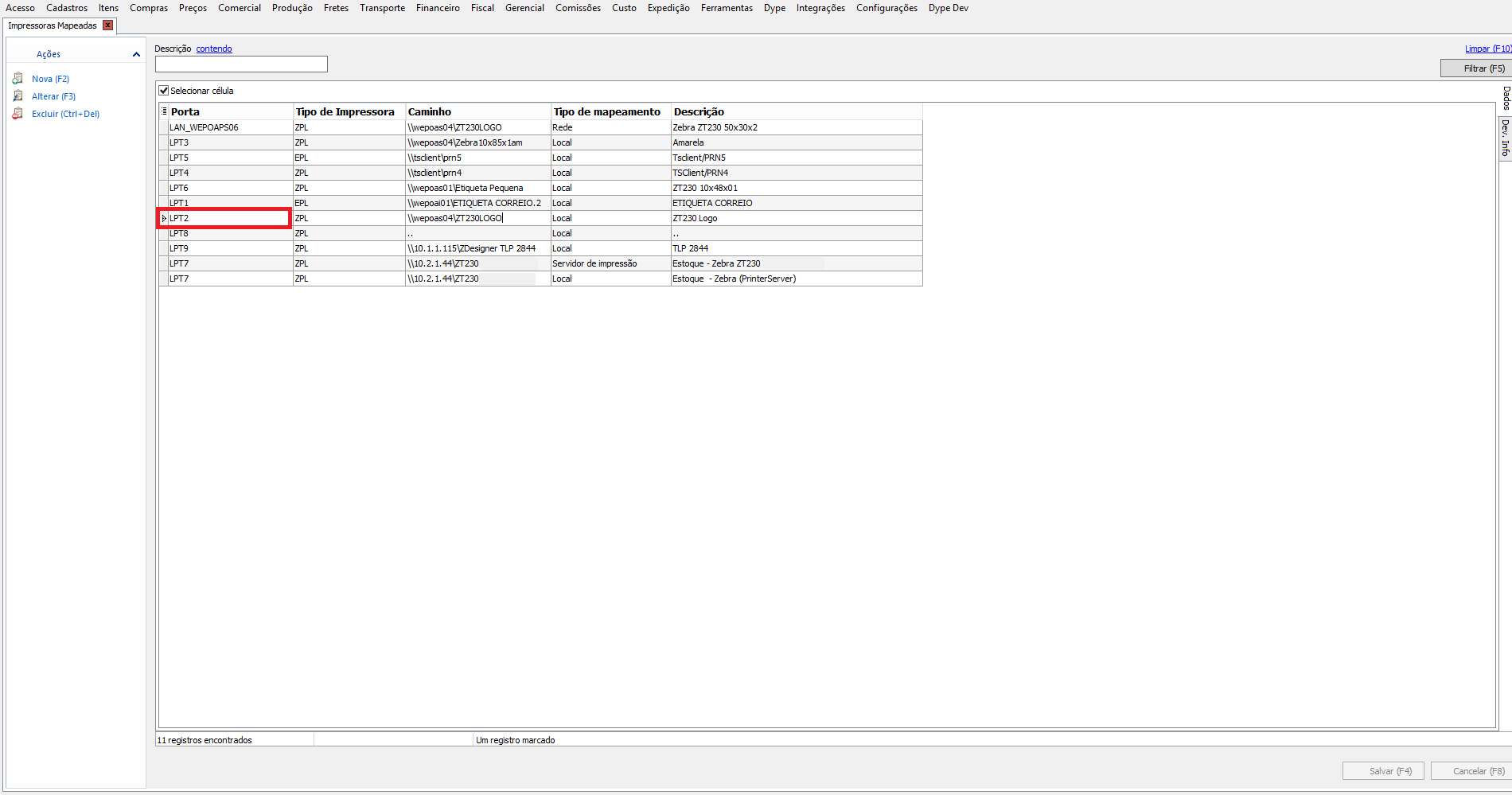
- E informar no modelo que será utilizado:

Como vincular o modelo de etiqueta ao Item.
Após criar o modelo de etiqueta, ajustar algum existente ou apenas vincular ao Item, será necessário verificar no cadastro de Item Pai do item que desejamos imprimir a etiqueta.
No cadastro de Item Pai, na aba 5-Produção, no campo "Etiqueta" deverá ser informado o modelo de etiqueta a ser utilizado.
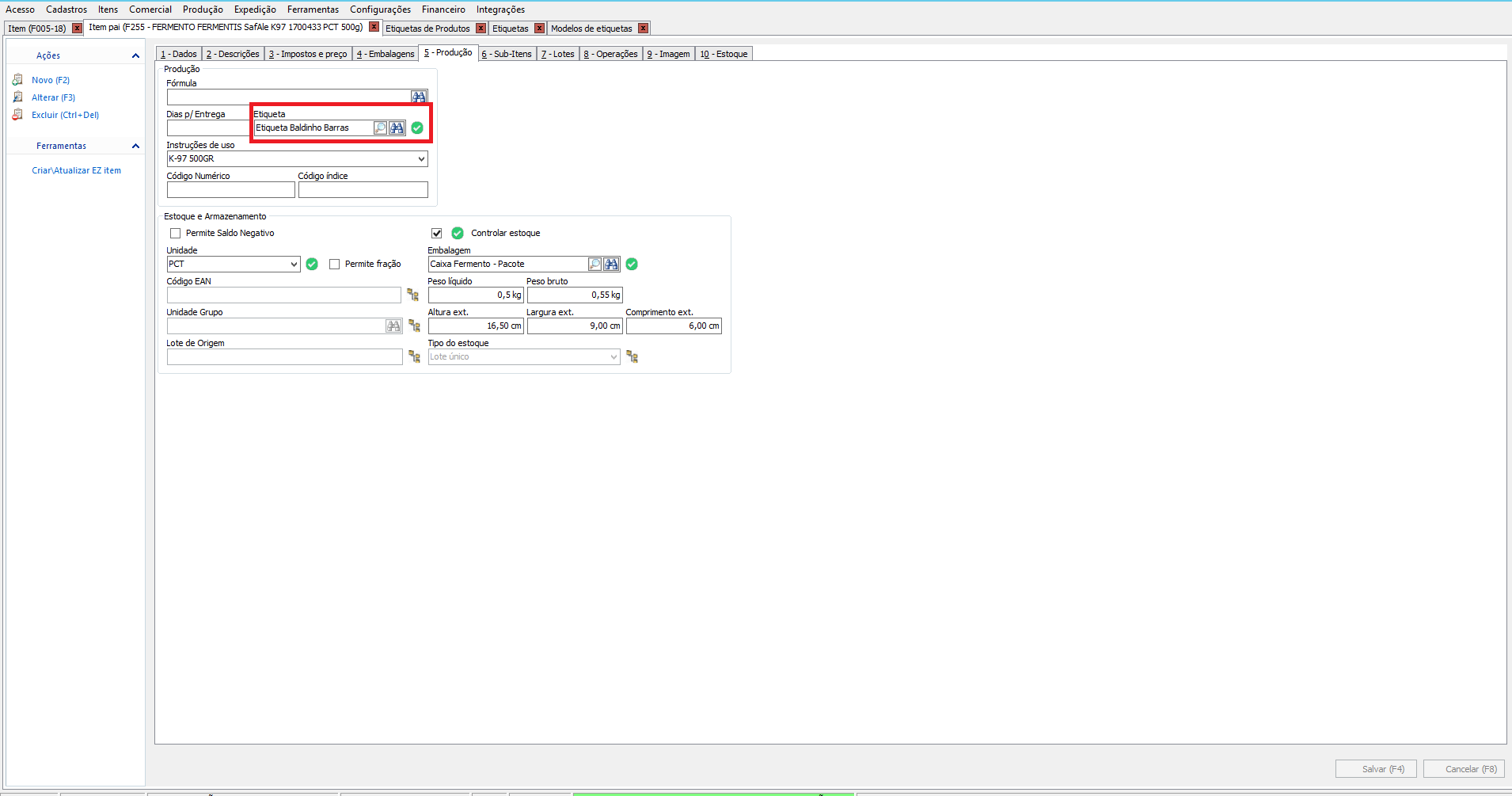
Como imprimir etiquetas de produtos:
- No menu Expedição>> Etiquetas de produtos, devemos escolher qual o lote/SKU que desejamos imprimir a etiqueta, no campo "Produto":
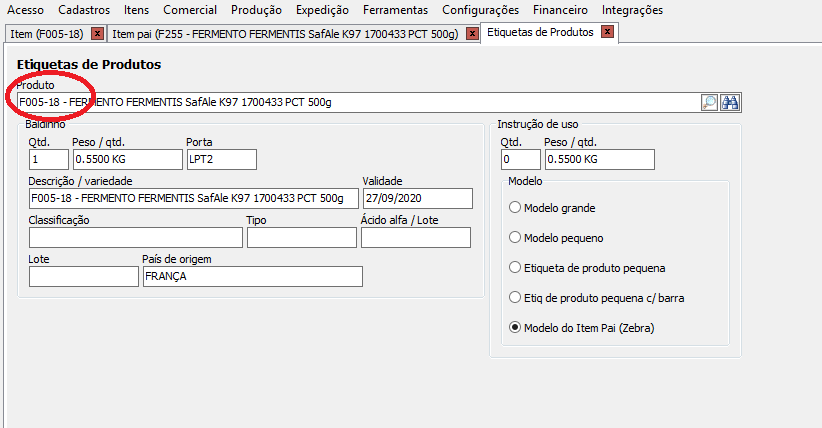
- Indicar qual a quantidade de etiquetas a serem impressas, logo abaixo de "Instruções de Uso" informando a quantidade:
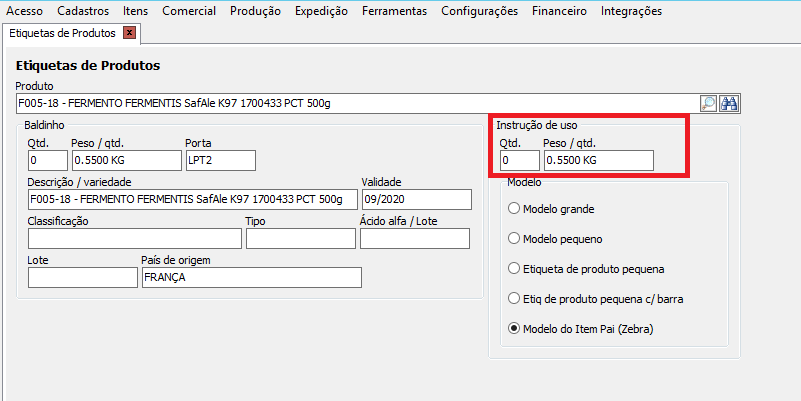
- A opção que deve ser selecionada em "Modelo" é "Modelo de Item Pai (Zebra)".
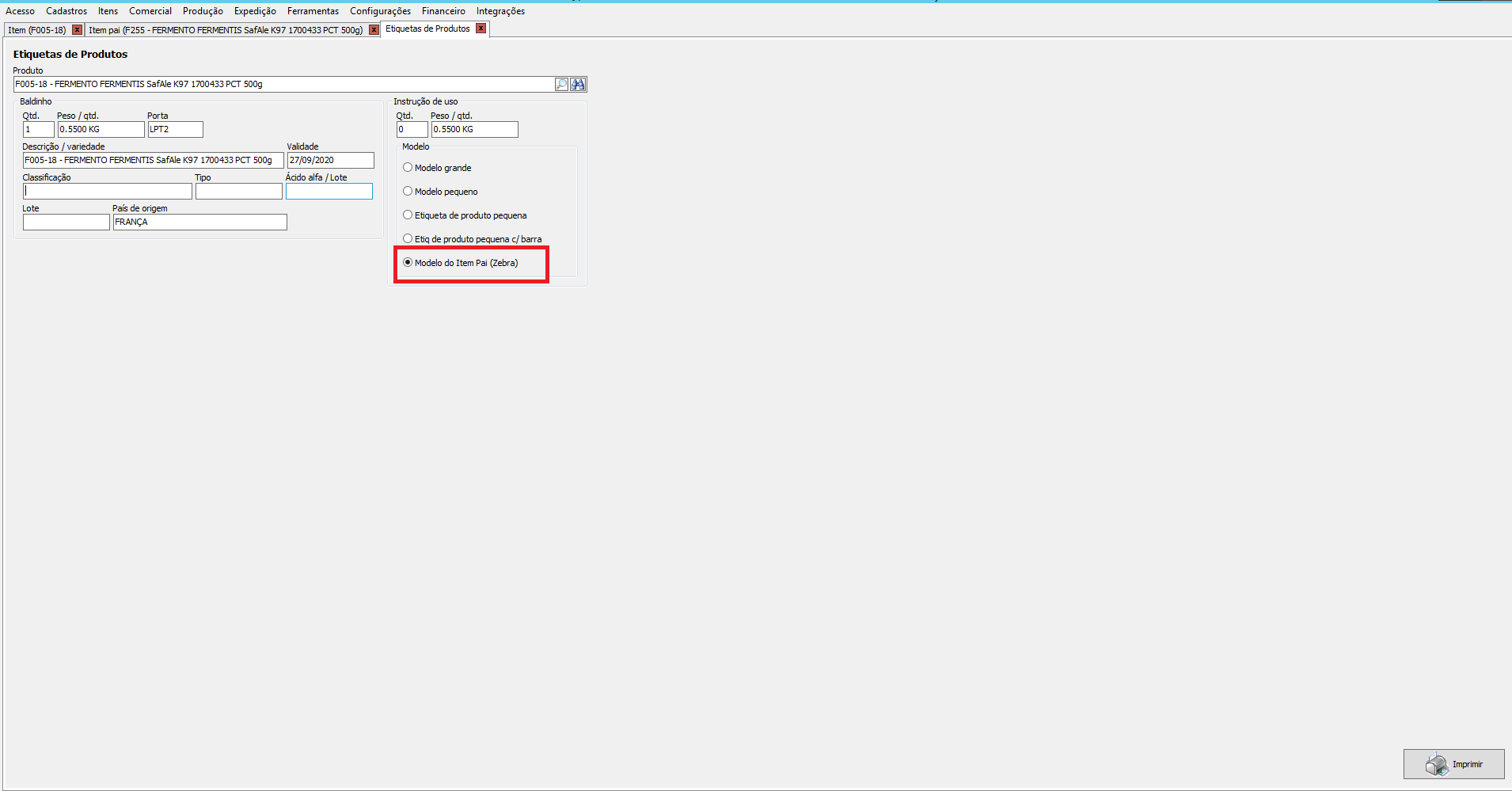
- Após, basta clicar em "Imprimir" no canto inferior direito.
